
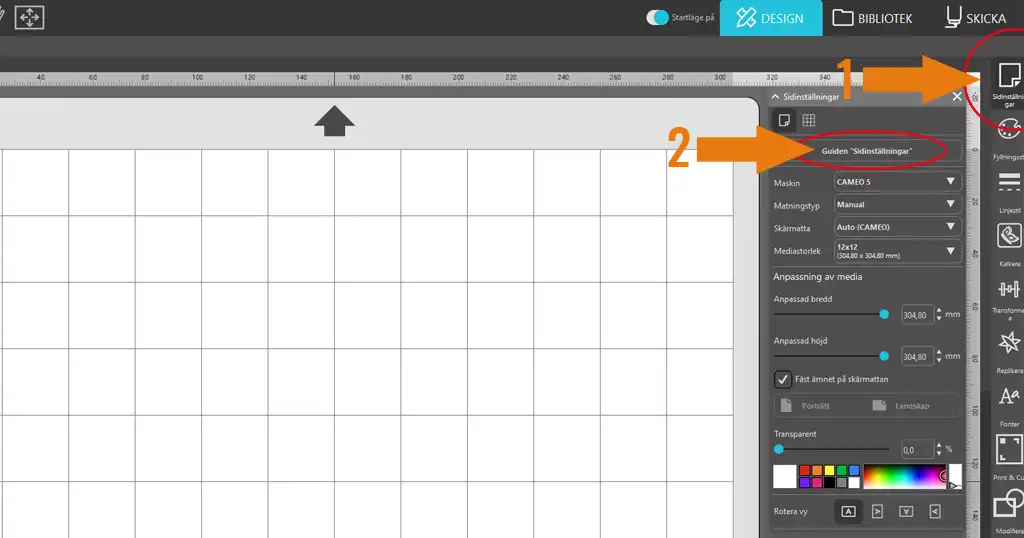
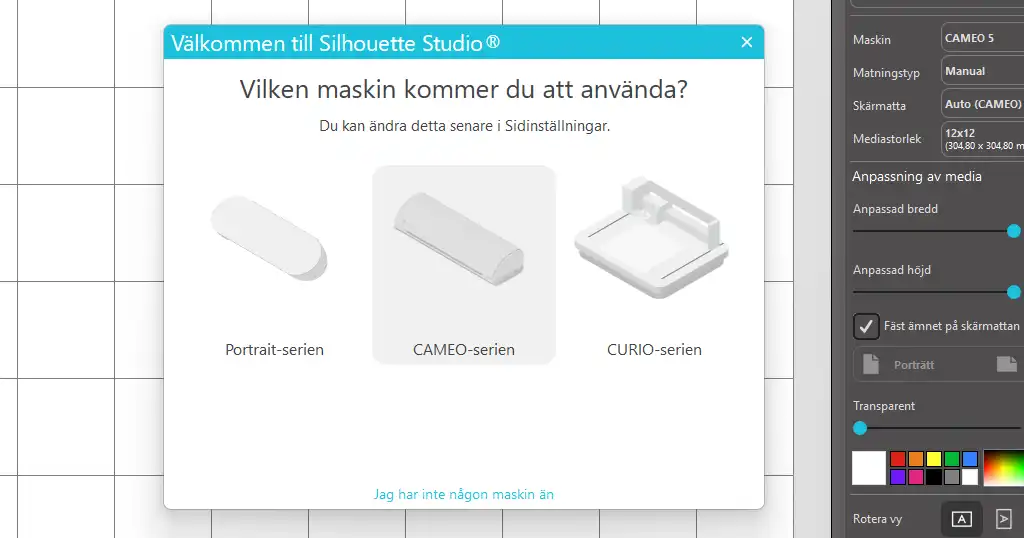
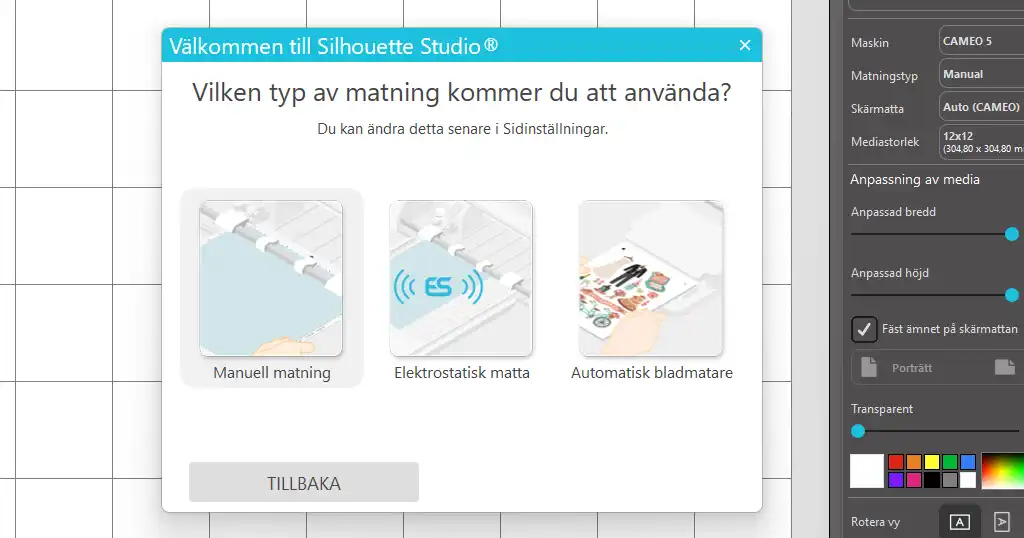
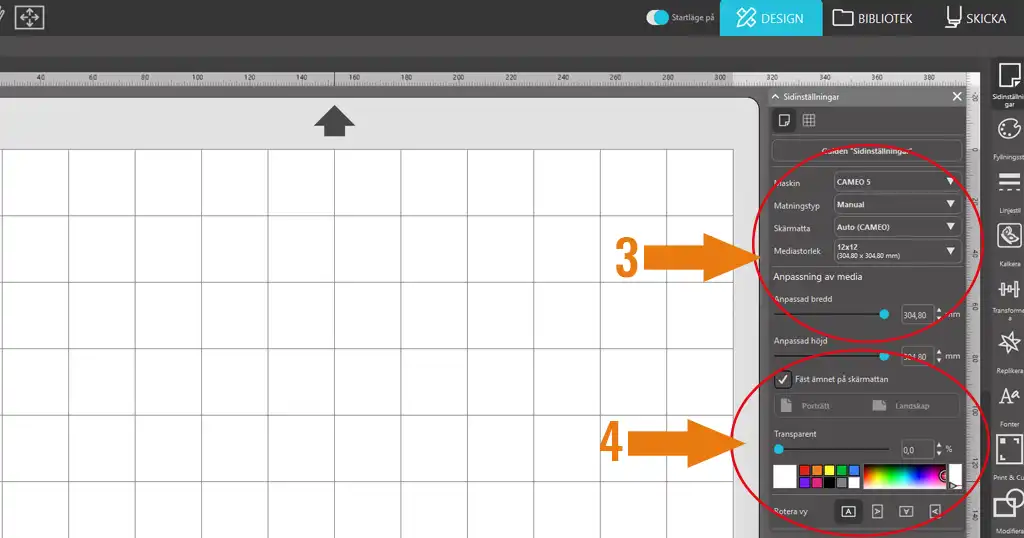
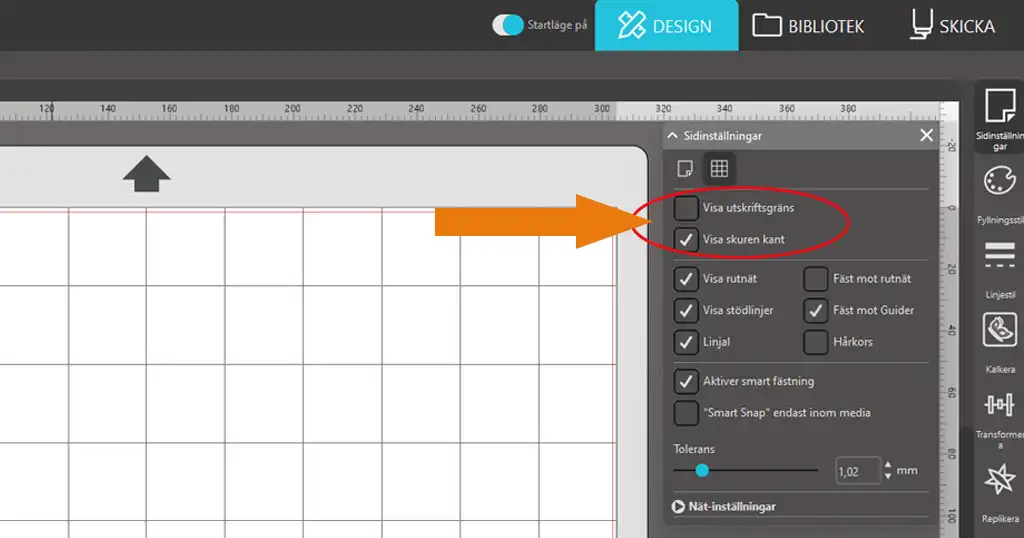
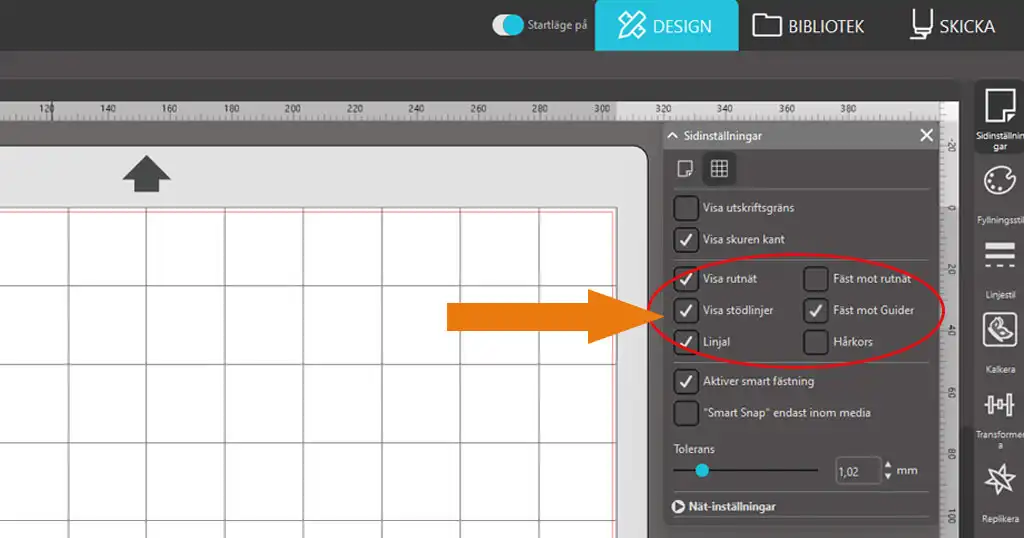
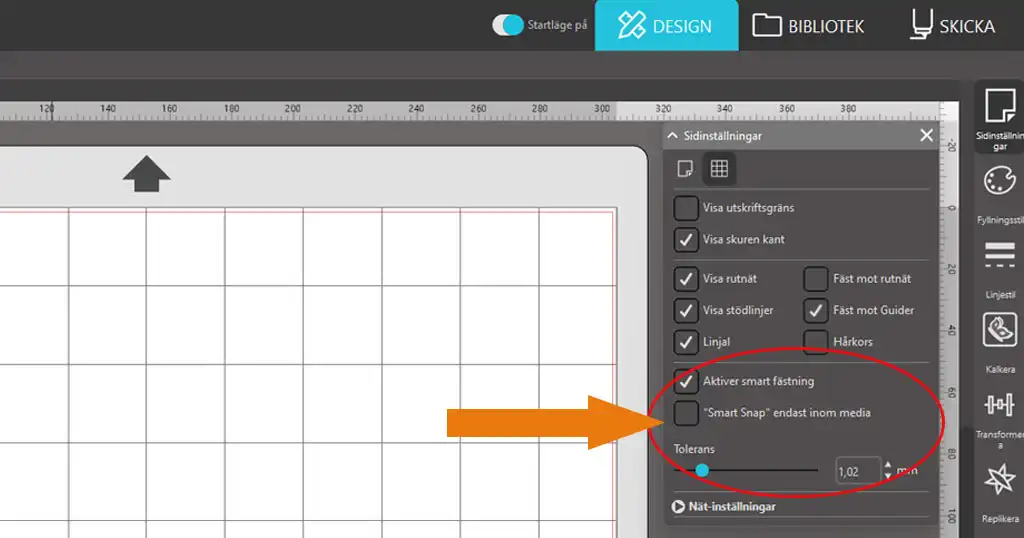

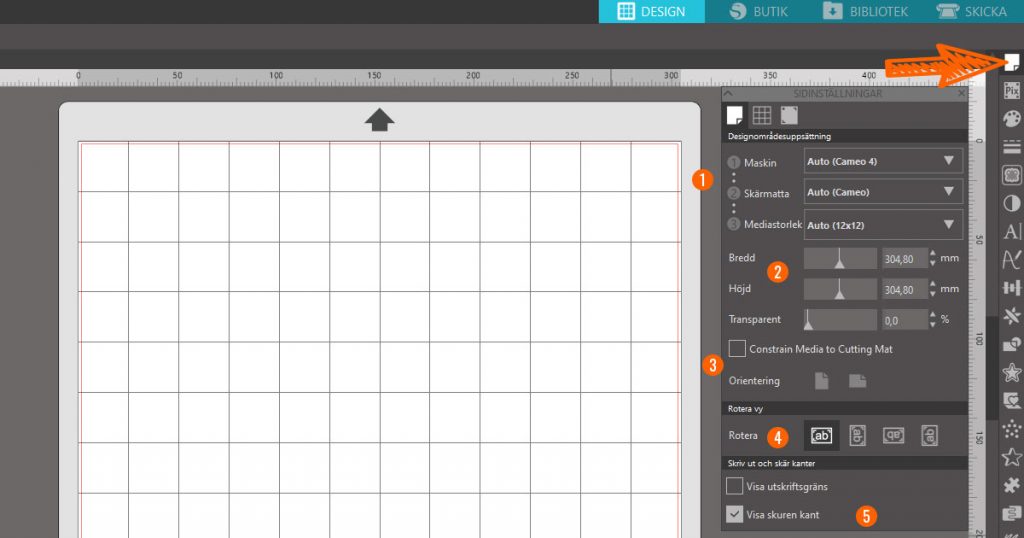
Har du en maskin inkopplad känner programmet av detta och lägger in rätt maskin med automatik under punkt 1. Om du har flera maskiner och byter mellan dem, eller om du ansluter en ny maskin, kan det vara bra att kika här för att se till att det står rätt. Detta avgör till exempel vilka skärmattor och mediastorlekar som blir tillgängliga under punkt 2 och 3.
Kommer du att använda skärmattan? Under punkt 2 ställer du in om du använder skärmatta och i så fall vilken. Skärmattan ska du använda om du skär i papper eller annat material som du skär helt igenom. Mattan används också för mindre bitar av material, som inte är tillräckligt stora för att matas med rullarna. Skär du material som har en “bärare”, som tex vinyler, så är skärmattan inte nödvändig om materialet är tillräckligt brett för att matas in under båda rullarna på maskinen. Läs mer om när och hur du använder skärmattan här!
Skärmattan må vara tunn, men det är ändå viktigt att ställa in om man använder den eller inte eftersom skärmaskinerna kompenserar för den. Ställer man in att man skär utan matta och sedan matar in med matta, kan kniven skära för djupt och vice versa, att kniven inte skär tillräckligt djupt om du har ställt in att du har mattan och sedan matar in utan matta. Likaså ändrar sig marginalerna när du skär med eller utan mattan, samt hur långt maskinen matar in materialet när den ska börja skära.
Under mediastorlek ställer du in hur stor din arbetsyta ska vara. Programmet känner av vilken maskin du har anslutit och kan enkelt ge dig standardmåtten för den maskinen (Auto) när du väljer i rullisten. Du kan också ange egna mått (Anpassad), om du t.ex. vill mata vinyl direkt från en rulle eller om du har ett ark som är större än standardmåtten. Du kan även välja mellan de vanligare standardmåtten som till exempel A4, A5, Letter size (Bokstav) osv.
Du behöver inte begränsa dig till standardmått på ditt media, utan kan ställa in måtten precis utifrån det material du vill använda. Ändra bredden och höjden antingen genom att dra i reglagen eller genom att skriva in måtten i rutan bredvid. Ett vanligt mått på textilvinyl i ark är t.ex. 32x50cm, då låter man bredden stå på max för en Cameo i standardbredd, men man ställer in längden på 50cm för att kunna jobba med hela ytan.
Dragreglaget för mediamått är begränsat till 61 cm (24 tum). Vill man ha en arbetsyta som är längre än så behöver man skriva in måttet i rutan bredvid. Den maximala längden du kan ställa in för en Cameo är 18288 mm (nästan 18,3m). Jag skulle inte rekommendera att man jobbar med den storleken dock…
Transparensen kan man enbart använda i samband med skärmattan. När man drar reglaget åt höger ökar transparensen på arbetsytan och mattans rutnät blir synligt. Detta kan vara hjälpsamt när man vill veta hur man ska positionera designs i förhållande till vissa mått, om man till exempel använder flera små vinylbitar som är placerade på olika ställen på mattan. Detta blir inte en exakt positionering då man oftast inte matar in mattan exakt likadant i maskinen, men kan fungera som en ungefärlig guide.
Detta är extra praktiskt om man har stängt av rutnätet på arbetsytan eller om man har en annan skala på sitt rutnät.
Vad betyder detta? Jo, med denna ruta ibockad begränsas ditt material till mattans storlek och går inte att justera större. Man låser alltså materialets maximala bredd och höjd till de mått som anges på mattan. Med denna ibockad minskar man alltså risken att man ändrar materialets höjd och att man lägger designs utanför skärområdet.
När man arbetar med ytor som är längre än vad de är breda, passar det ibland bättre att vrida på arbetsytan för att bättre anpassa den till datorskärmen. Särskilt om man samtidigt arbetar med texter och designs som ska skäras ut på längden.
Det man ska ha koll på är pilen som visar från vilken sida man matar in materialet i skärmaskinen. Som standard pekar pilen uppåt, det är alltså överkanten man matar in i maskinen. Vrider man på arbetsytan följer pilen med och det är den sidan maskinen förutsätter att man matar in när man ska börja skära.
Dessa kan vara lite förvirrande till en början, men det är inte svårt att förstå sig på om man vet vad de gör.
Tips: Har du ställt in att du ska skära något stort, men den röda ramen ändrar sig inte? Kolla att du har klickat bort mattan, för även om du matar in att ditt material är större, så begränsar den sig till mattan om arbetsytan är inställd med skärmatta.
Här hittar du alla inställningar som har med rutnätet på arbetsytan att göra.
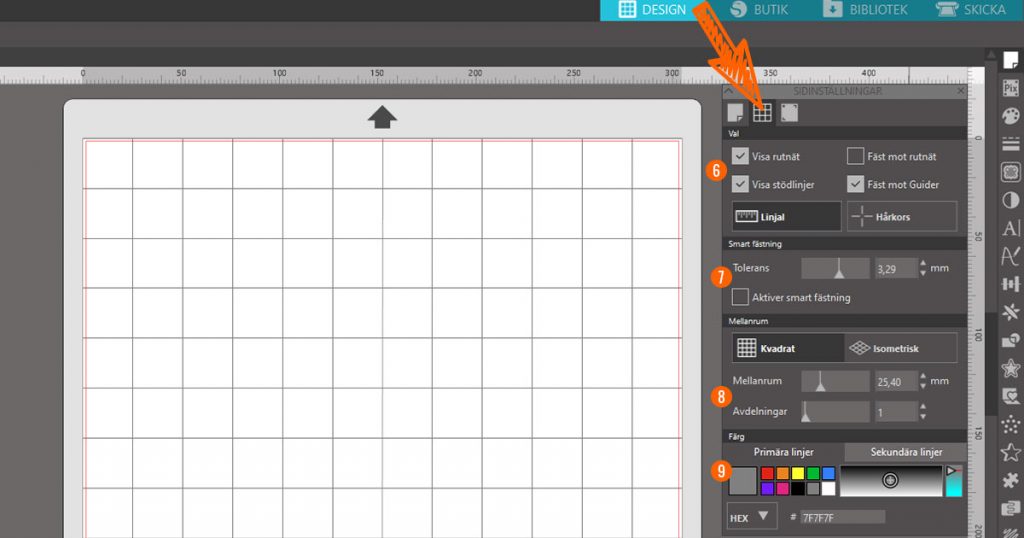
Under “val” väljer du om du vill visa rutnät på arbetsytan eller inte. Du väljer om du vill visa stödlinjer och om dina designs ska fästa mot rutnätet eller stödlinjerna. Du kan också välja om du vill visa linjalerna och om du vill visa ett hårkors för att lättare se exakt var du placerar dina element. (Stödlinjer/guider, linjal och hårkors är funktioner som dyker upp from Designer Edition.)
Visa rutnät är ganska självförklarande, men “fäst mot rutnät” är en annan sak. När fäst mot rutnät är ibockat låser den alltid din design mot närmsta punkt i rutnätet. När du flyttar din design med piltangenterna, hoppar designen till nästa linje osv. Många frågar sig när man har nytta av detta och det är otroligt användbart när man konstruerar askar och liknande, som ska ha räta vinklar och viklinjer med bestämda mått.
Stödlinjer använder du tillsammans med linjalen. Från linjalen kan du genom att klicka och dra, placera ut stödlinjer på arbetsytan. Dessa linjer kan du använda för positionering av olika objekt. Klickar du även i “fäst mot guider” kan du enkelt lägga objekt på en rak rad till exempel, då stödlinjen visar genom att blinka i annan färg när du är i linje med underkant eller mittpunkt eller vänster sida, eller vad du nu väljer som inpassning.
Detta är en funktion för placering av objekt i förhållande till varandra. När denna funktion är aktiv får du fram smarta stödlinjer när du placerar ett objekt nära ett annat. Den visar till exempel när du vill ha objekten exakt sida vid sida eller på samma mittlinje. Toleransen talar om hur nära du ska vara med ditt objekt innan den snäpper fast mot något annat.
Under “Mellanrum” kan du konfigurera ditt rutnät så att det passar dig och dina behov. Det vanligaste är att man har ett rutnät med linjerna rakt upp och ner, men man kan också välja ett isometriskt nät. Då vrids nätet på sniskan och det kan ibland vara hjälpsamt när man designar.
Du kan också ställa in storleken på rutorna i ditt rutnät. Beroende på vad du ska göra för något kan man anpassa rutnätet så att det passar. Ska du göra stickers med en viss storlek kan du göra rutor som passar dem, ska du konstruera boxar i papper kanske du vill ha en annan storlek på rutorna. Avdelningar delar upp ditt rutnät i mindre sektioner.
Du kan välja vilken färg du vill ha på ditt rutnät. Gör det mer diskret eller dra på ordentligt om du vill att det ska synas rejält! Jobbar du mycket med fyllda former vill du kanske ha en udda färg på rutnätet så att det står ut. De primära linjerna är ditt huvudrutnät, medan de sekundära linjerna avser avdelningarna.
Den tredje fliken har med inställningar av passmärken för Print & Cut att göra, så det går vi inte igenom här utan i guiden om Print & Cut.
(Denna artikel publicerades ursprungligen under 2017. Den är uppdaterad 2021 och bilderna är från Silhouette Studio version 4 – Business Edition.)
14 dagars ångerrätt
1-3 dagars leveranstid
Qliro / MasterCard / Visa