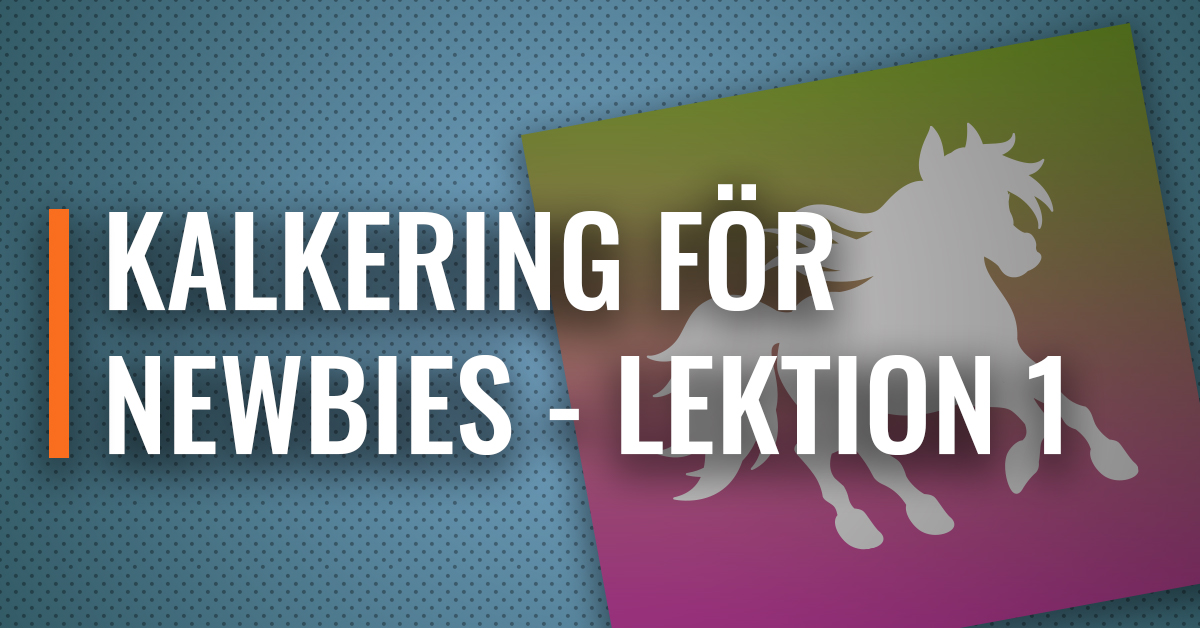
Något som många snabbt blir varse om när de köper en Silhouette Cameo är att det inte går att stoppa in vilka filer som helst och få dem utskurna. I Silhouette Studio Basic är man dessutom begränsad till “platta” filformat, som inte går att dela upp i olika lager, som jpg, png osv (förutom studios egna filformat förstås). Inte heller har de några skärlinjer man kan använda sig av… Hjälp, hur gör jag???
Detta är oftast inga problem, man får jobba lite först bara. ?
Idag ska vi titta på kalkeringsverktyget och hur man använder det för att skapa skärlinjer från en jpg eller png-bild.
“Platta filformat” som t.ex. JPG (JPEG) och PNG består av pixlar i olika färger. Skärmaskinerna från Silhouette är smarta, men inte så smarta att de magiskt vet vilka pixlar som ska skäras ut ur en bild utan hjälp…De behöver en bana att skära efter.
Banor är vektoriserade linjer som med hjälp av matematiska formler kan skalas precis hur stort eller litet som helst utan att tappa information. De innehåller inga pixlar, utan går efter punkter. Varje punkt innehåller information om hur linjen som passerar igenom ska hanteras, om den ska böjas, vilken radie ska den i så fall ha osv… (Det finns flera format som stödjer vektoriserade bilder, bl.a. PDF, SVG och EPS. Från och med Silhouette Studio Designer Edition kan du öppna SVG och PDF-format.)
För att kunna skära ut platta filer, behöver de vektoriseras, alltså få en bana som man kan skära efter, och i Silhouette Studio gör man detta genom att kalkera av de delar av bilden man vill kunna skära ut.
Kalkeringsverktyget är knappen till höger som närmast kan beskrivas som en fjäril. Ni kan se på bilden nedan att jag har flera flikar på mitt verktygsfönster och det är funktioner för att kalkera efter färg och att använda sig av ett magnetverktyg för kalkering. Dessa funktioner dyker upp från och med Designer Edition, men de kommer jag inte att röra idag. Idag fokuserar vi på de absoluta grunderna!
De enklaste bilderna att kalkera är de som är helt svartvita. Skarpa konturer och skarpa kontraster underlättar mycket och det är också ett tips för er som vill rita egna bilder för hand och sedan använda dem som skärfiler. Fyll i alla konturer ordentligt med en svart penna och se till att det blir skarpa kontraster, så underlättar det arbetet senare.
Jag börjar med en svartvit jpg-fil med en hjort…ren…älg…(?) Ja, antagligen inte älg i alla fall och troligtvis ingen ren… Vi säger hjort! Klicka på “Välj kalkeringsområde” och dra en ruta över hjorten som ska kalkeras. Nu blev hela hjorten gul och allt som är gult, kommer att få en skärlinje runt konturerna.
Är det som här, en tydlig enfärgad bild, så är det faktiskt såhär enkelt. Det enda du behöver göra nu är att trycka på “Kalkera” och sedan ta bort den ursprungliga bilden, så har du en fin röd skärlinje kvar! Nu kan du göra precis vad du vill med din bild – fylla den med färg, skala den och inte minst skära ut den!!!
Det här är de absoluta grunderna till kalkering. Nästa gång ger jag mig på en flerfärgad bild, där vi framförallt går igenom hur man gör för att dela upp en kalkerad bild i olika färger.
Läs mer om de olika versionerna av Silhouette Studio här »
Se alla produkter från Silhouette »
Tröskel: Förinställt värde 45%. Ju högre värde, desto fler färger plockar den upp i samma kalkeringsomgång.
Avspeckla tröskel: Har du en bild där du får med mycket “brus”, dvs småprickar här och var som du inte vill ha med, så kan du använda dig av avspeckla tröskel. Ju högre värde, desto större prickar eliminerar den.
Värde (hette i äldre versioner högpassfilter): Filtret börjar utifrån och ju högre värde, desto mer av ytan in mot mitten täcks av gult.
Lågpass: Motsatsen till ovan, den börjar utifrån och kontuen drar sig mer in mot mitten ju högre värdet blir.
Skala: Förinställt värde 10. Ju högre värde, desto mer jämnar den ut linjerna. Bra om man vill kalkera handritade bilder, som ofta inte är så jämna i linjerna som de kan se ut för blotta ögat.
Vi läser också (externa länkar):
Förvandla bilder till vektor-grafik i Silhouette Studio (eng) »

14 dagars ångerrätt
1-3 dagars leveranstid
Qliro / MasterCard / Visa