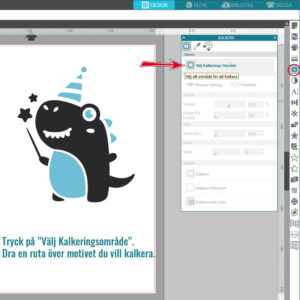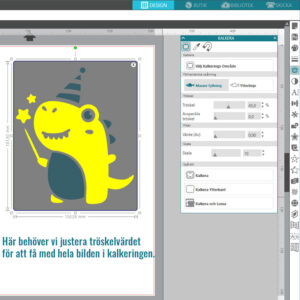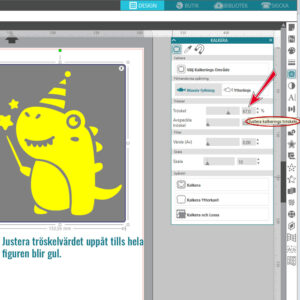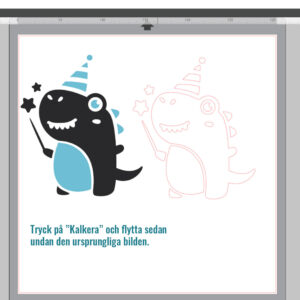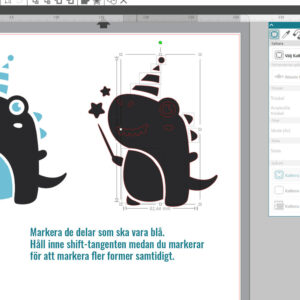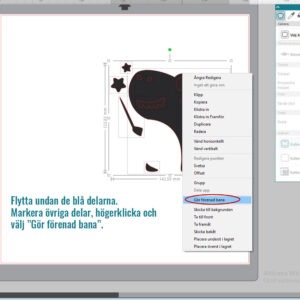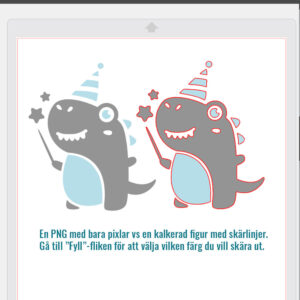Bilden jag använder idag är en tvåfärgad bild med tydliga färgfält. Fortfarande väldigt enkel att kalkera, och vi ska huvudsakligen gå igenom hur vi delar upp den i olika färger efter kalkeringen!

Vi börjar precis likadant som förra gången, dra en kalkeringsruta över bilden, eller den delen av bilden, du vill kalkera.
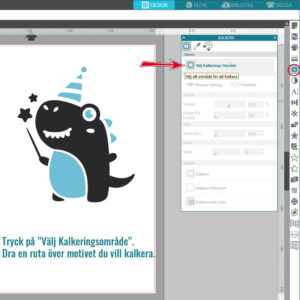
Nu har vi ju flera färger i den här bilden, och tröskelvärdet är inte tillräckligt högt från start för att få med det blå.
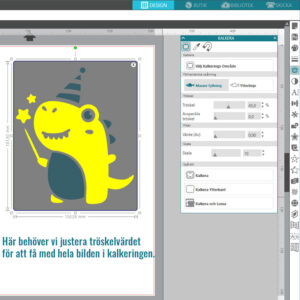
Så vi justerar tröskelvärdet tills hela vår bild är gul, precis som förra gången.
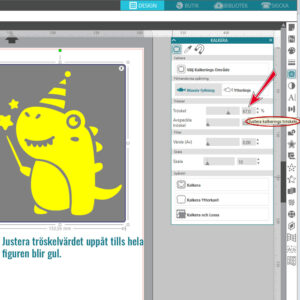
Sedan trycker vi på “Kalkera” för att få fram våra skärlinjer och flyttar undan det ursprungliga motivet. Jag brukar fylla med färg, för jag tycker det är lättare att se vad man gör då. (Markera objektet och sedan hittar du färgpaletten allra längst till vänster, mellan menyraden och pekverktyget.)
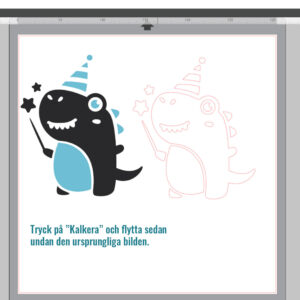
Som ni märker när ni fyller, så blir ju hela bilden enfärgad, och vi vill ju ha flera färger, som originalet! Det beror på att objektet är en förenad bana. Programmet har tryckt ihop alla banor till ett enda objekt och nu behöver vi plocka isär dem och sortera upp dem.
Högerklicka på bilden och välj “Släpp förenad bana”.
Bli inte rädd när ögonvitor och sådant försvinner, vi fixar det!
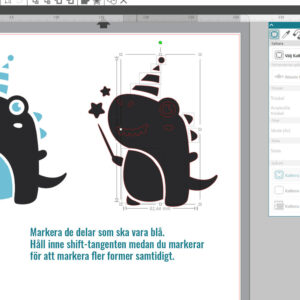
Nu har varje bana separerats ut som ett enskilt objekt! Vi ska börja med att markera alla de delar som ska vara blå och gruppera dem, så att vi inte råkar flytta dem olika mycket. Använd den ursprungliga bilden som referens.
När du markerat alla delar, högerklicka och välj “Gruppera” eller tryck ctrl+g om du har Windows och vill använda genvägar. Nu är de i en grupp och du kan byta färg på dem om du vill. Jag gör mina blå.
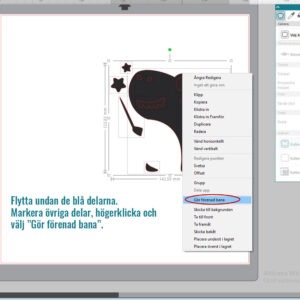
Flytta undan de delarna så att du kommer åt att markera resterande genom att helt enkelt dra en ruta över dem. (Du kan hålla nere shift och klicka på dem en och en också, men det här går snabbare och du riskerar inte att missa någon.)
När du högerklickar och väljer “Gör förenad bana” så kommer ögonvita och näsborrar och annat att komma på plats igen! Why? Jo, en förenad bana plattar ut alla nivåer. Du har ett bottenlager som är den stora formen. Uppepå den ligger andra lager. När lagren plattas ihop, subtraheras de övre från de undre och vi får en hel form – en förenad bana.
Här har vi skillnaden mellan att gruppera och göra förenad bana. Hade du valt att gruppera dessa hade det fortfarande sett exakt likadant ut, med banorna kvar i olika nivåer som egna separata banor, ovanpå varandra. Men med skillnaden att man kan markera, flytta och skala hela gruppen med ett klick. När du gör förenad bana plattas nivåerna ut och banorna blir ett och samma objekt i stället för en grupp av flera objekt.
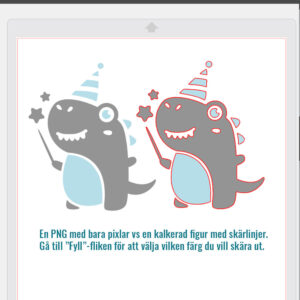
Flytta tillbaka de blå delarna och passa in dem bland de andra och voila! En figur helt redo att skäras ut och sättas fast på något!
Detta var ett litet steg i riktning mot att bli kalkeringsproffs! Babysteps, ni vet. Nästa gång ökar vi på svårighetsgraden ytterligare.
Har ni missat första lektionen hittar ni den här!
Vi läser också (externa länk):
Om kalkering (Wikipedia) »
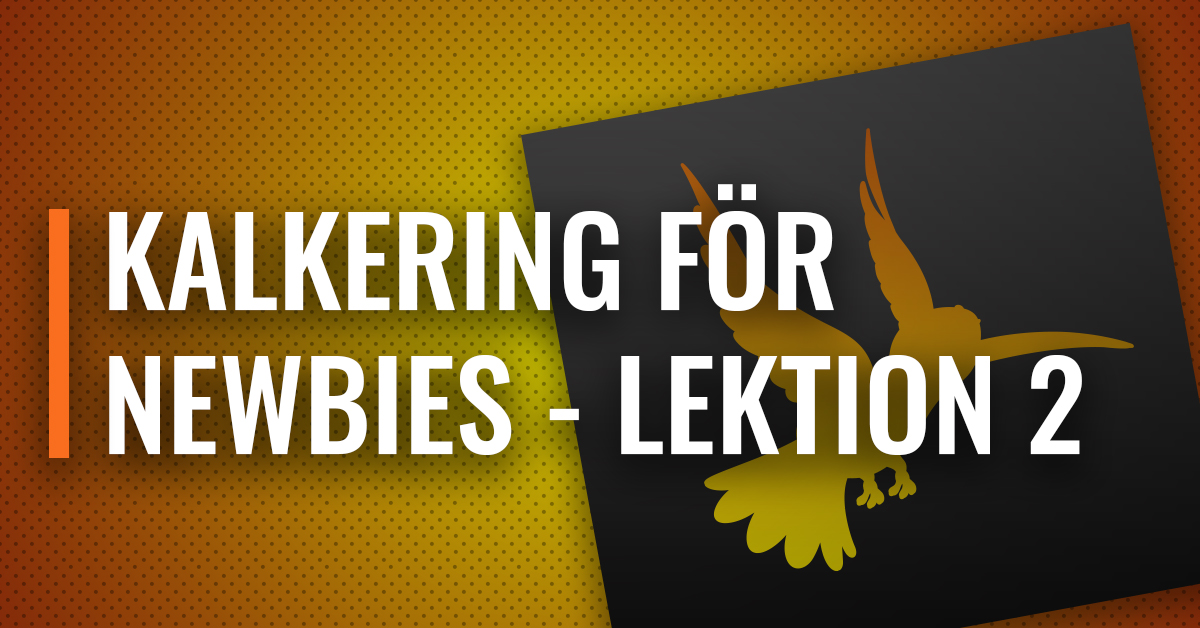
 Snabb repetition från förra inlägget!
Snabb repetition från förra inlägget!