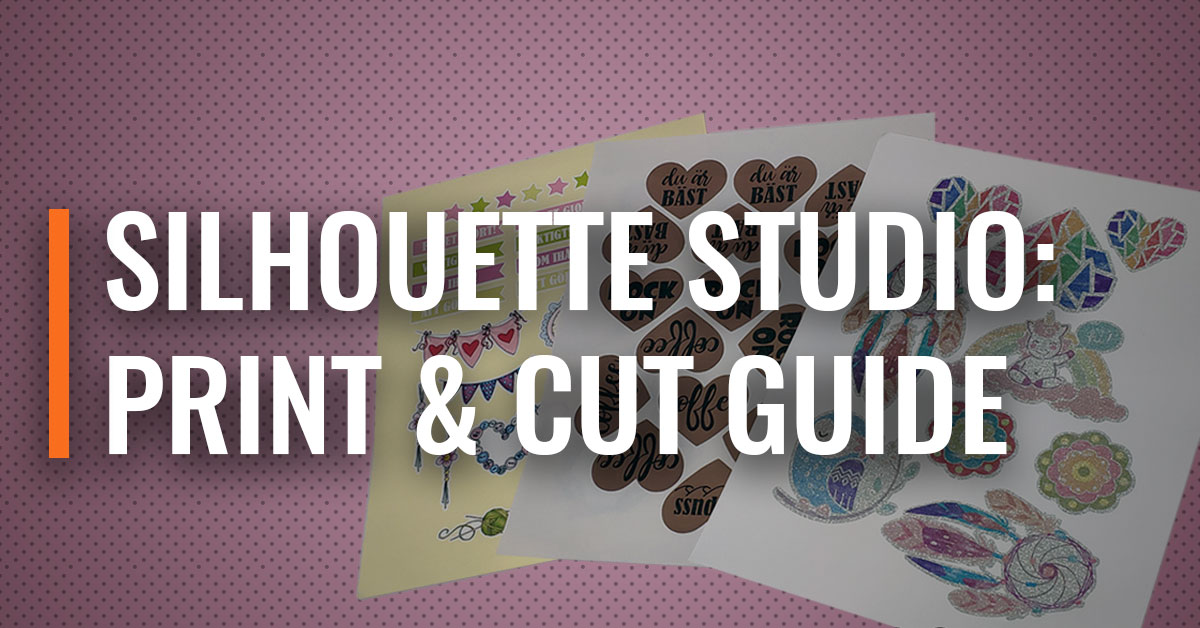
Ställ in storleken för det material du ska använda. De vanligaste storlekarna man använder för print & cut är A4 eller den amerikanska standarden letter-size (översatt till “Bokstav” i Studio). De flesta material för print & cut fungerar bättre att skära på skärmattan, som ger extra stadga. Ändrar du detta efter att du har skrivit ut, så kommer inte passmärkena att stämma överens med ditt printade ark och då kommer den inte att skära på rätt ställe.
Jag skulle även välja att visa skuren kant. Alternativ för detta finns längst ner på panelen för sidinställningar.
Edit för nyare versioner av Silhouette Studio: Du ställer in arbetsytan efter punkt 1, 2 och 3 – maskin, skärmatta och mediastorlek.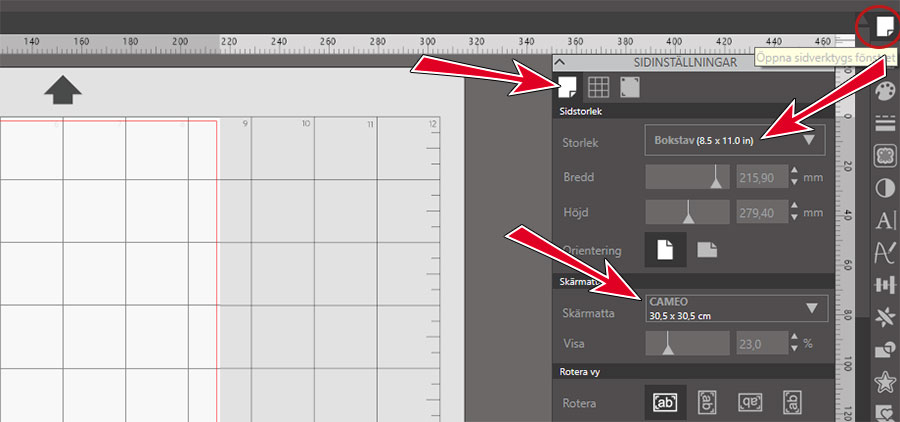
Passmärken, eller registreringsmärken, är det som gör att maskinen vet precis var den ska skära. Aktivera passmärkena genom att gå till tredje fliken under sidinställningarna och under “Stil” väljer du “Typ 1” som är passmärken för Cameo, Portrait och Curio.
Edit för nyare versioner av Silhouette Studio: Här har vi numera bara “På” eller “Av” att välja på.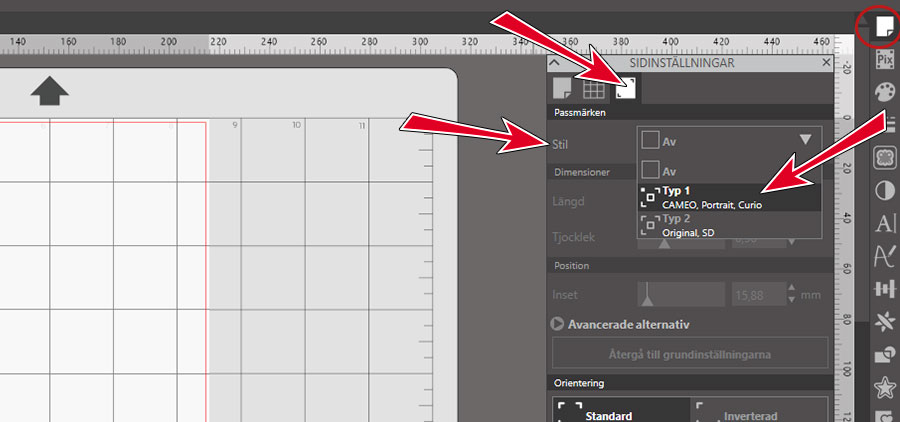
När passmärkena är aktiva så syns markeringar och ett rutnät över vissa delar av arket. I rutnätet bör man undvika att lägga delar av designen, då det kan störa avläsningen av passmärkena (att maskinen läser av fel delar och då stämmer inte skalan). Man ska inte heller lägga delar som ska skäras utanför den röda rutan (som syns om ni har kryssat i “Visa skuren kant”). Allt som ligger utanför dessa linjer kommer inte att skäras.
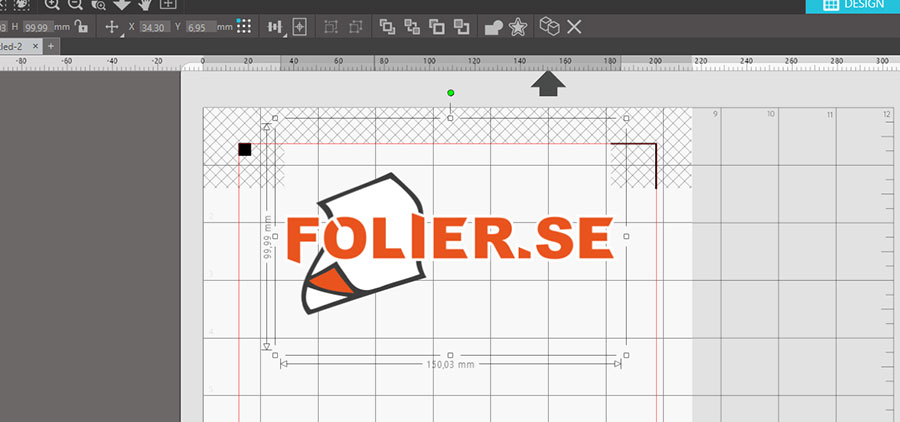
Jag har lagt in en png-bild som jag vill printa ut, men för att jag ska kunna konturskära den efteråt behöver jag lägga till en skärlinje. Så jag börjar med att kalkera hela bilden. Justera tröskelreglaget tills hela bilden är gulmarkerad och tryck på kalkera.
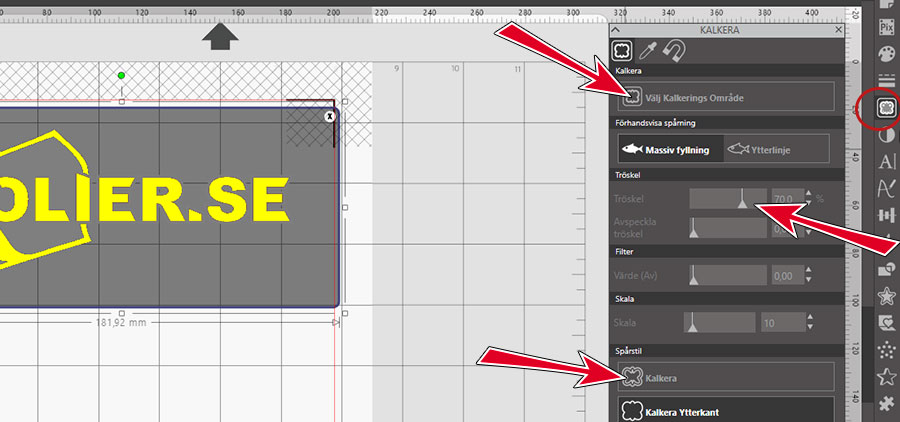
Jag flyttar den ursprungliga bilden åt sidan så länge, medan jag jobbar med själva skärlinjerna. För att allt ska hänga ihop och bli ett helt klistermärke, gör jag en offset. Justera avståndet tills du får en sammanhängande ytterlinje som ser bra ut. Applicera offseten och radera sedan den ursprungliga skärlinjen från kalkeringen, den vill vi inte använda mera.
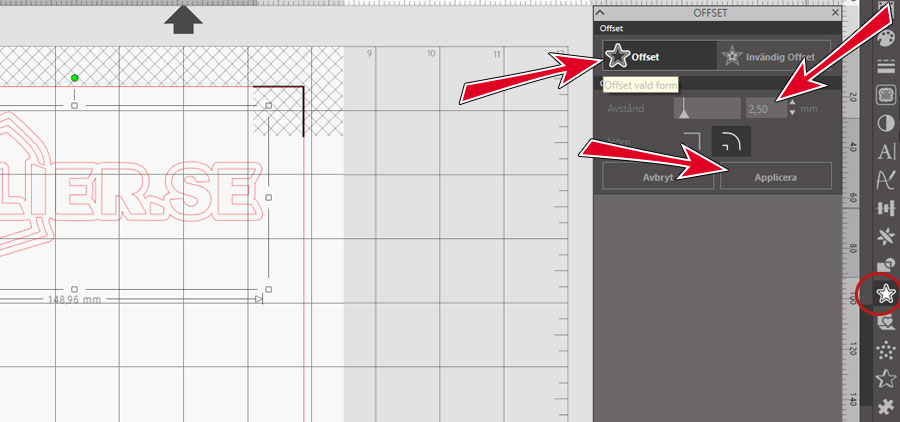
I det här fallet vill jag inte skära ut något inuti, så jag vill ta bort de inre banorna och behålla ytterkonturen.
Man kan göra på två sätt; antingen genom att högerklicka på linjen, välja “släpp förenad bana” och sedan radera alla objekt utom ytterkonturen, eller så kan man dubbelklicka och använda sig av punktredigering där man helt enkelt markerar och tar bort de punkter som man inte vill ha kvar. Båda sätten har för- och nackdelar och vilket sätt som passar bäst kan variera. I just det här fallet funkar båda sätten precis lika bra och jag valde att punktredigera.
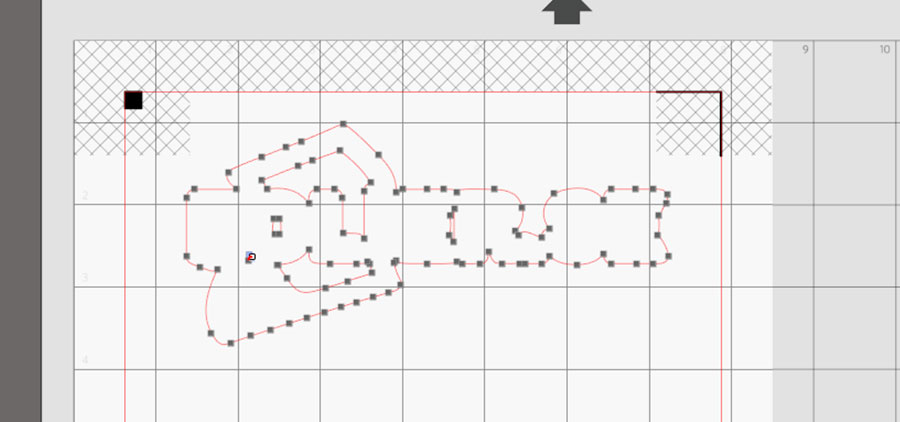
Placera motivet inuti skärlinjen och gruppera ihop dem. Placera ut dina motiv där du vill ha dem på arket och håll alla skärlinjer innanför den röda markeringen. Det är viktigt att du inte flyttar på något mellan printning och skärning, så placera dem precis där du vill ha dem.
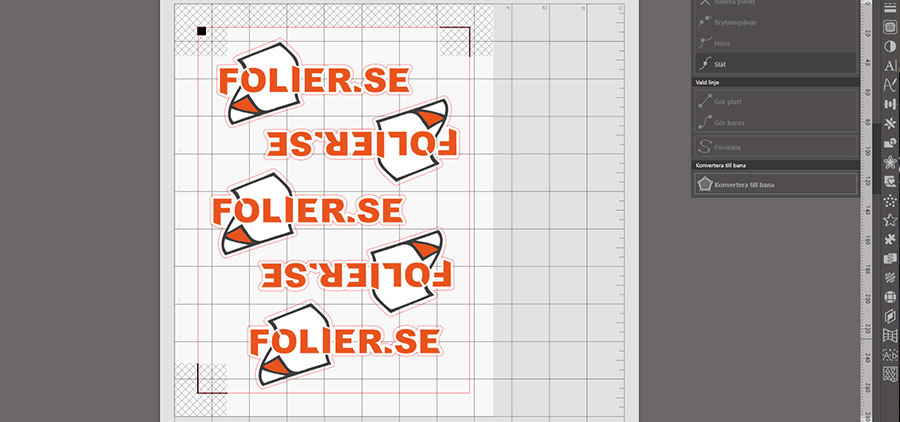
När layouten är färdig är du redo att printa. Ladda din printer med ditt media (jag använder mig i den här tutorialen av Silhouettes Printable white sticker paper). För att skriva ut med din vanliga skrivare går du in under Fil-menyn och väljer “Skriv ut…” (eller använder snabbkommandot Ctrl+P för Windows, Cmd+P för Mac). Kontrollera att alla passmärken kom med ordentligt på utskriften. Här är det också viktigt att din skrivare inte skalar utskriften, utan skriver ut i 100% storlek.
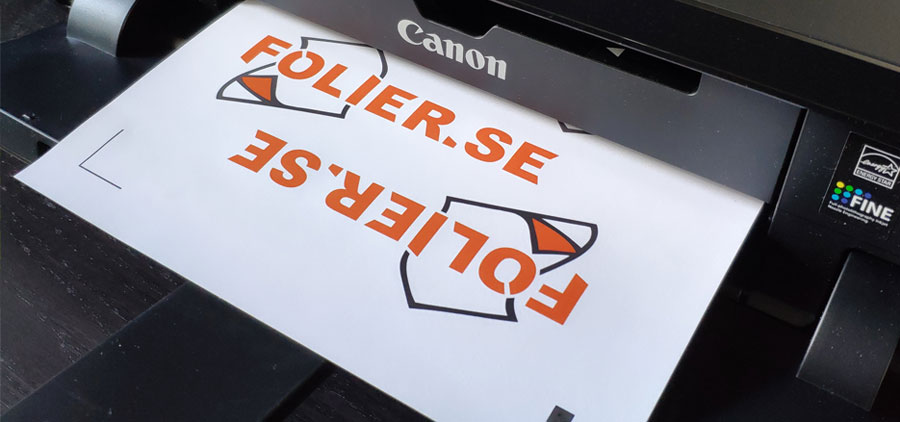
Lägg det printade arket på skärmattan precis som det ser ut på skärmen med det kvadratiska passmärket i övre vänstra hörnet och mata in mattan i skärmaskinen. Kontrollera i Studio att endast dina skärlinjer är aktiva för skärning och ställ in rätt material.
När du klickar på “Skicka” kommer maskinen börja med att leta efter passmärkena på arket. När maskinen vet var passmärkena finns, vet den var motiven finns i förhållande till märkena och då vet den också var den ska skära någonstans.
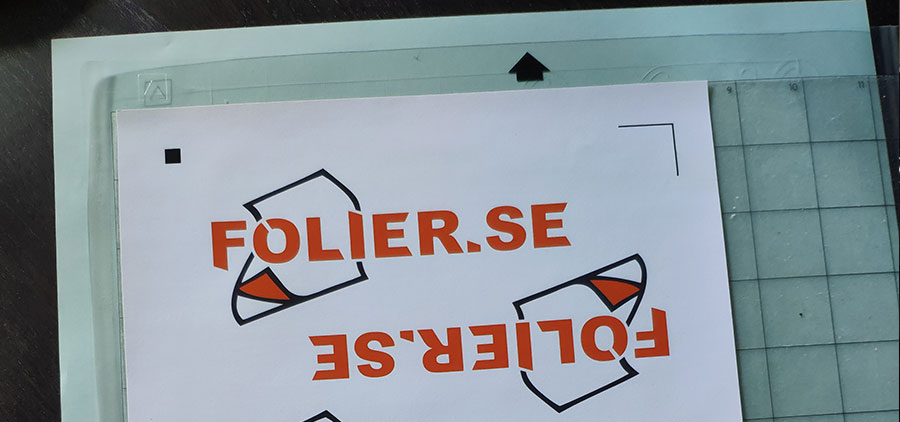
När maskinen har skurit färdigt ska du enkelt kunna frilägga dina stickers och börja använda dem!

Det finns många olika typer av material för stickers. Silhouette har ett stort utbud av specialmedia för print & cut, där du kan få stickers med iriserande yta, metallicfinish, glitteryta m.m. Många av dem hittar du här…
Maskinen hittar inte registreringsmärkena!
Oftast hänger det på att det är för mörkt i rummet eller att ljus reflekteras på så vis att maskinen inte kan urskilja markeringarna. Man kan testa att rikta en lampa mot sensorn eller stänga locket på maskinen. Man kan också ställa in sensorn manuellt.
För att ställa in sensorn manuellt, använd piltangenterna för att flytta skärhuvudet på maskinen tills kniven står rakt över den kvadratiska markeringen. Tryck sedan på “Registrera”.
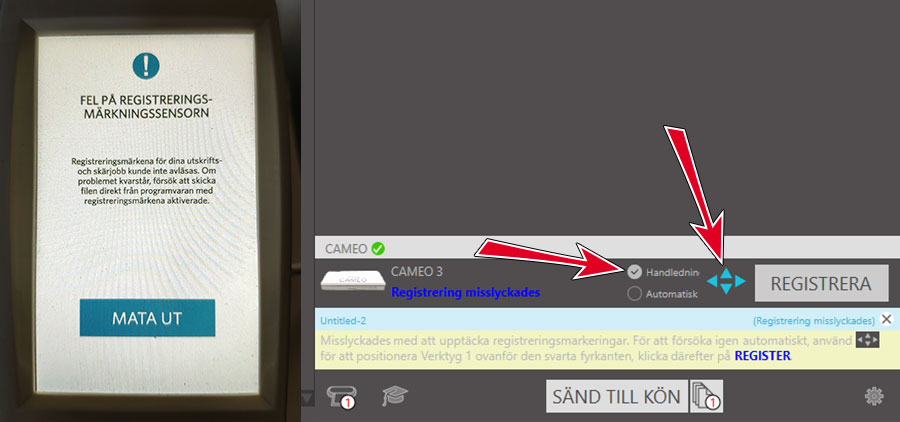

14 dagars ångerrätt
1-3 dagars leveranstid
Qliro / MasterCard / Visa