
Texter för utskärning skapar man väldigt enkelt direkt i Silhouette Studio. Studio har tillgång till alla de fonter du har installerat på datorn så det är upp till dig hur många du vill ha att välja på.
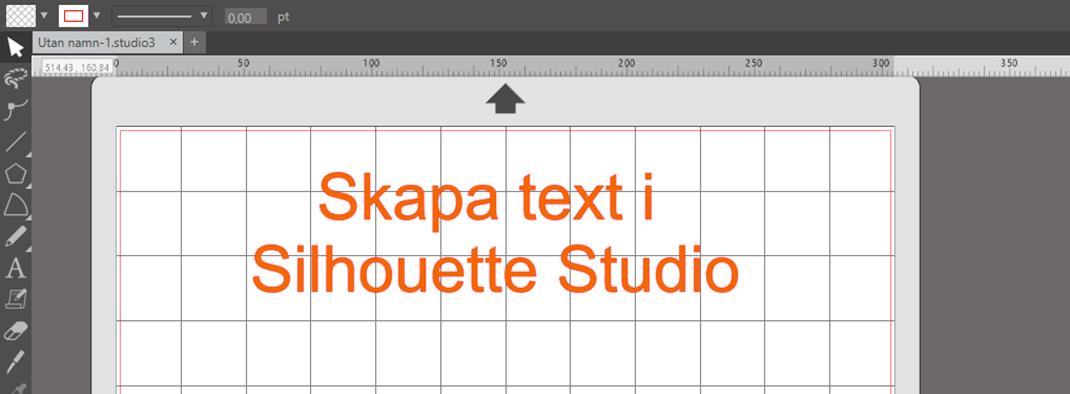
1: Börja med att skapa en text genom att välja textverktyget i listen till vänster.
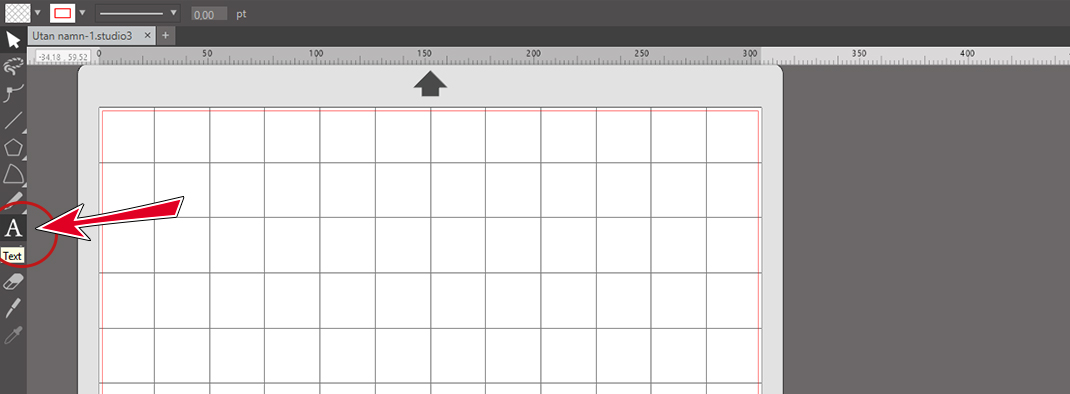
2: Klicka någonstans på arbetsytan för att börja skriva texten (jag har valt att fylla den med en färg för att den ska synas ordentligt och det gör du i rutan längst upp till vänster på bilden nedan).
För att avsluta texten klickar du någonstans utanför textrutan och då blir pilverktyget automatiskt valt igen. För att markera texten klickar du på den en gång med pilverktyget, för att editera din text, dubbelklickar du på den. Då kommer textmarkören att synas och du kan skriva om din text.
Om du har en text som är längre än vad textrutan medger (om du får radbrytningar som du inte vill ha) kan du öka storleken på textrutan genom att dra i den blå markeringen.
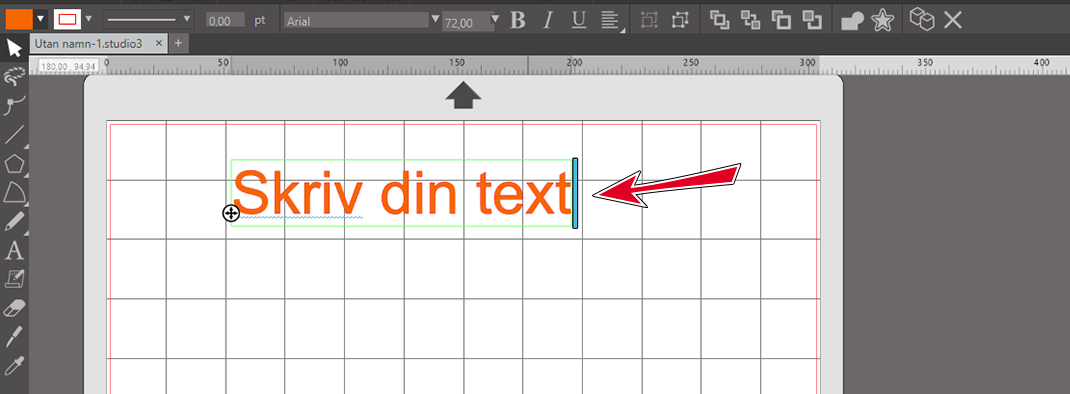
3: För att redigera texten – ändra font, storlek, orientering osv – så använder man sig av panelen för textstil. Den hittar du till höger i programmet.
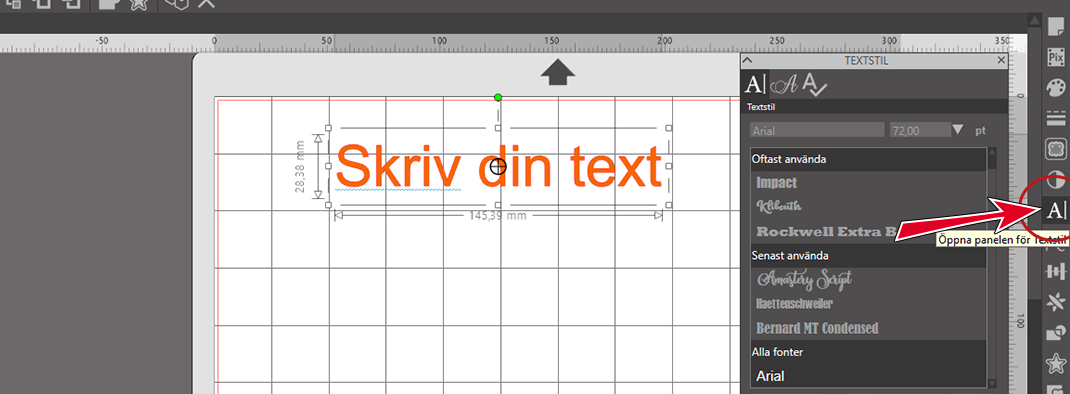
4: Markera texten genom att klicka på den en gång med pilverktyget. Scrolla igenom fonterna för att hitta den du vill använda dig av.
Allra längst upp i listan hittar du dina topp tre favoriter, de du använder oftast. Under dem hittar du de tre du använde senast och sedan kommer alla fonter i alfabetisk ordning.
Här hittar du också inställningar för storlek, fetstil/kursiv och om texten ska vara centrerad, höger- eller vänsterställd.
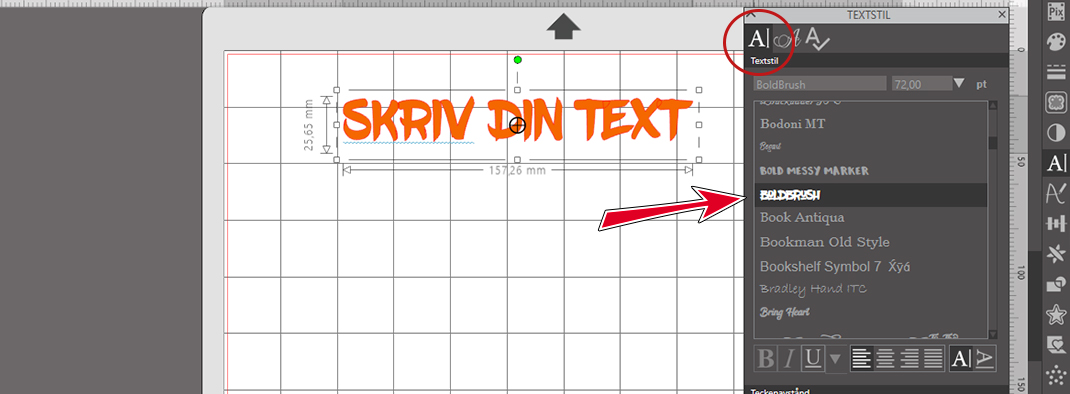
5: En del fonter har överlappande bokstäver och som du kan se på de röda skärlinjerna, så kommer maskinen att skära igenom bokstäverna. För att åtgärda detta ska vi svetsa samman bokstäverna.
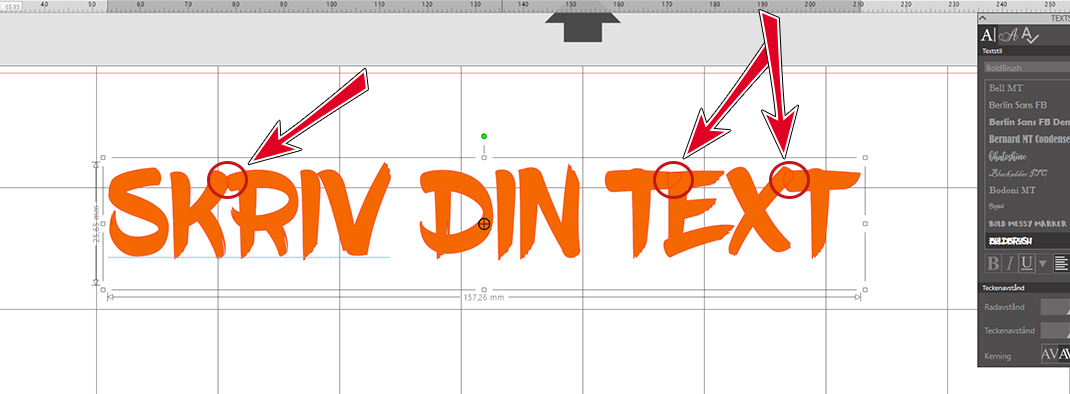
6: Högerklicka på texten och välj “Svetsa”. Överallt där bokstäverna ligger omlott kommer de nu att sitta ihop. OBS: Efter detta kommer du inte längre att kunna redigera texten, så kolla extra noga efter stavfel!
Tips: Gör en kopia av den redigerbara texten innan du svetsar och lägg vid sidan av arbetsytan. Då kan du alltid gå tillbaka och göra om den om det skulle behövas.
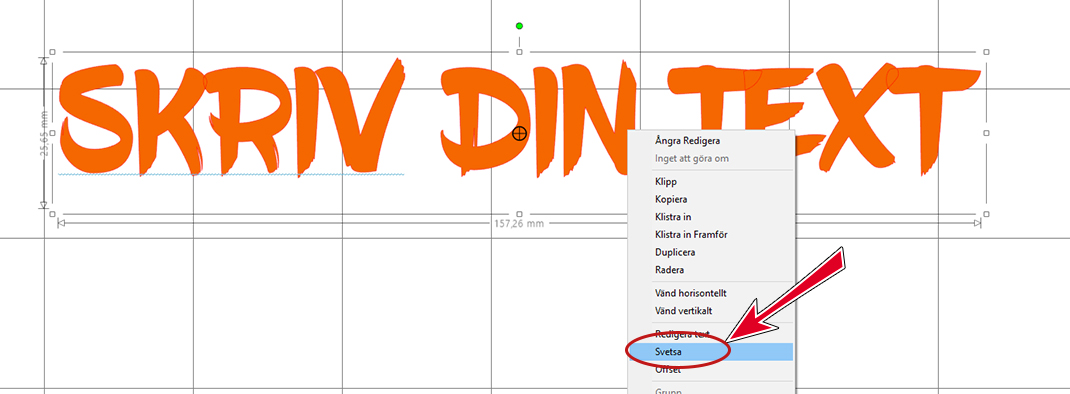
7: Nu är texten inte längre en text, utan ett objekt. Svetsningen har ritat om alla banor eller skärlinjer efter konturerna och varje separat del har blivit ett eget objekt, som du kan se på alla de ljusa boxarna runt delarna. Dessa vill vi sätta ihop så att hela texten blir ett enda sammanhållet objekt.
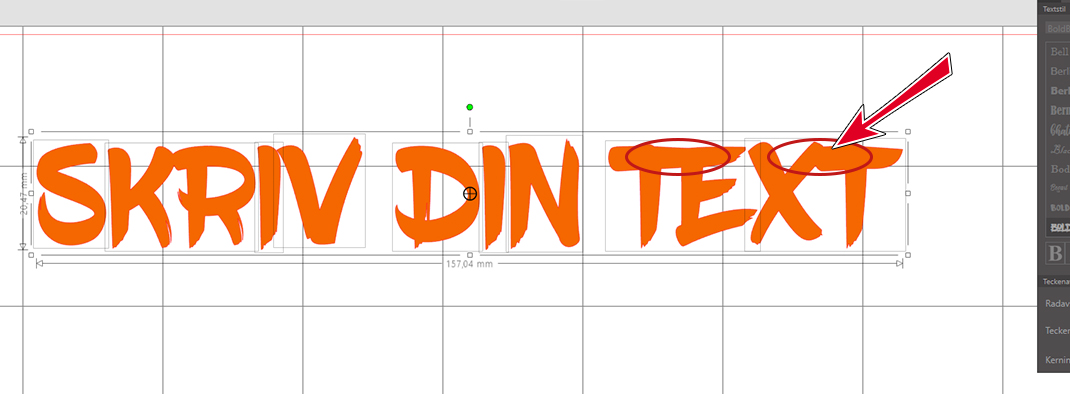
8: Högerklicka på texten igen (se till att alla delar fortfarande är markerade) och välj “Gör förenad bana”. Detta kommer att göra hela texten till ett enda objekt som du sedan kan skala, flytta och vrida precis som du vill. Och skära ut förstås!

Såhär enkelt är det att skapa en text i Silhouette Studio.
Gå vidare och lär dig om hur man gör svängda texter i artikeln Kurvade texter i Silhouette Studio.
Läs om hur du Skriver text med glyfer och specialtecken i Silhouette Studio.
(se alla våra produkter från Silhouette)
Vi läser också (extern länk):

14 dagars ångerrätt
1-3 dagars leveranstid
Qliro / MasterCard / Visa