
Här hittar du en snabbguide till första skärningen:
Du kan lägga till en design på arbetsytan på flera sätt. Om din design finns på din hårddisk, kan du leta rätt på den i filhanteraren/utforskaren och helt enkelt klicka och dra in filen till arbetsytan i Silhouette Studio.
Du kan också välja att öppna den via fil/arkiv-menyn, eller klicka på ikonen för ”Öppna” i verktygspanelen.
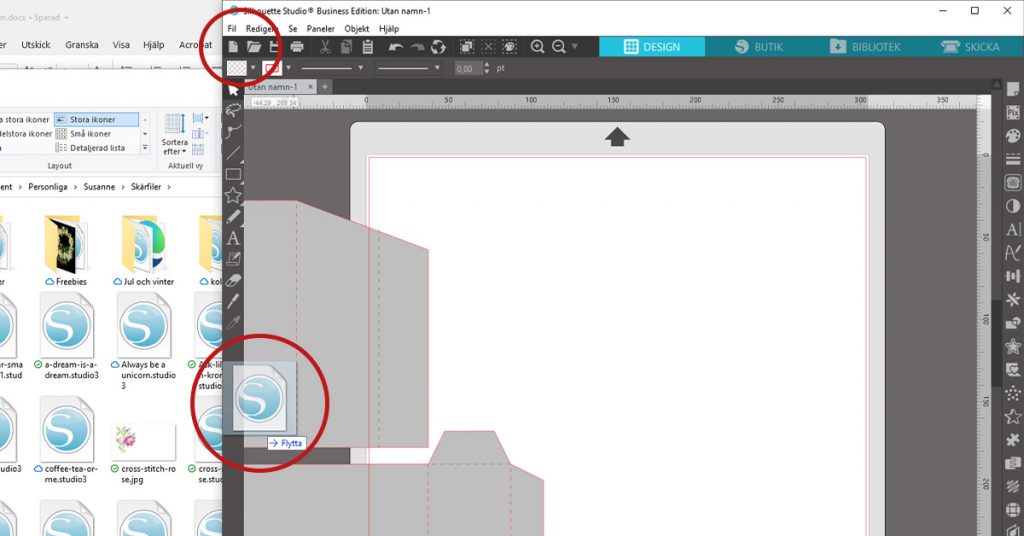
Ligger din fil i biblioteket, går du till fliken för biblioteket och dubbelklickar på det motiv du vill jobba med.
Du kan självklart också skapa en ny design med hjälp av programmets designverktyg.
Är din fil en jpg- eller png-fil? Läs mer här om hur du gör för att kalkera bilden för att få fram skärlinjer.
Vad ska du skära i för material? Hur stort är det? Behöver du använda skärmattan?
Inställningar för arbetsytan hittar du på panelen för sidinställningar. Du hittar den längst upp i det högra verktygsfältet, ikonen som ser ut som ett ark med ett vikt hörn.
Skärmattan behöver du använda om du ska skära i papper, cardstock eller annat material som du ska skära helt igenom. Du behöver också skärmattan om du har en mindre bit vinyl som inte passar in under båda matarhjulen (hjulet längst ut till vänster och längst till höger).
Storleken på materialet kan också vara bra att ställa in, speciellt om du inte ska använda skärmattan. I kombination med funktionen ”Visa skuren kant” visar den inställda arbetsytan precis vad du har att jobba med och säkerställer att allt som ligger innanför den röda markeringen kommer med i skärningen.
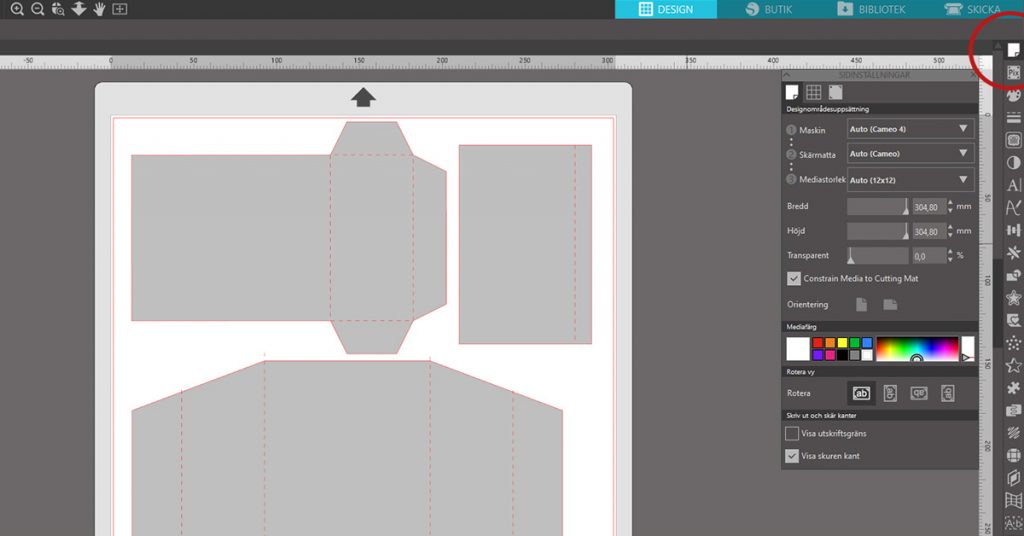
För den här guiden ställer vi in skärmatta med en arbetsyta på 12×12 tum, alltså 30,5×30,5 cm.
Här kan du läsa mer om hur du ställer in din arbetsyta.
Läs mer om hur du använder skärmattan här.
Storleken på din design ser du när du klickar på motivet och markerar det. För att ändra storleken kan du göra på ett par olika sätt. Det enklaste är att dra i de små boxarna som finns i hörnen på markeringsrutan runt motivet. Drar man i hörnen skalas motivet proportionerligt. Drar man i rutorna mitt på sidorna trycker man ihop eller drar ut motivet. Denna metod blir lite ungefärlig och vill man ha exakta mått gör man i stället som nedan.
Med motivet markerat finns det möjlighet att skriva in exakt bredd och höjd i övre verktygsfältet. W står för ”width”, bredd på engelska, och H för ”height”, alltså höjd. Precis till höger om dessa rutor finns ett hänglås. När detta är låst, skalas motivet proportionerligt. Klicka på hänglåset för att öppna det och du kan ställa in bredd och höjd oberoende av varandra.
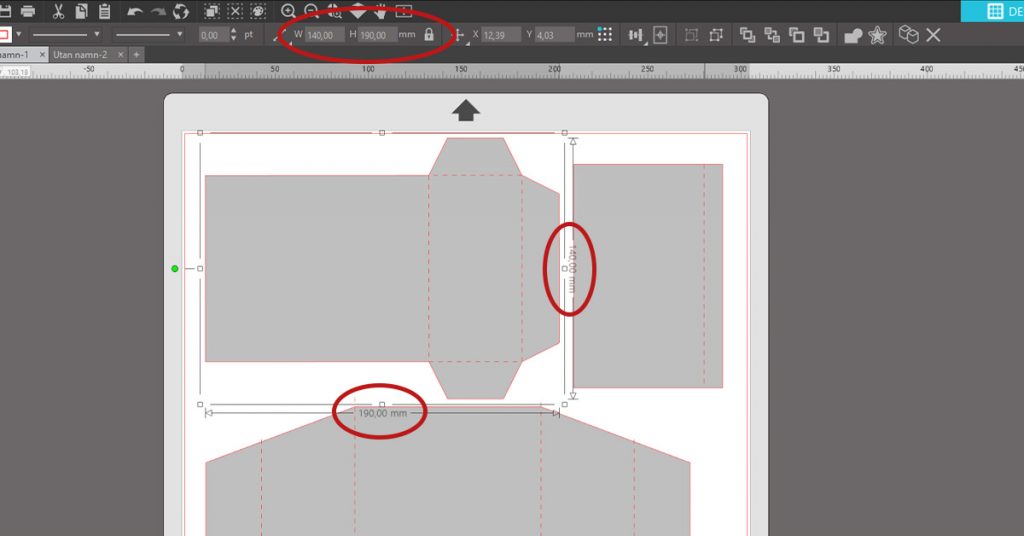
Du kan självklart placera ditt motiv precis var du vill på din arbetsyta, så länge den är innanför ramen för skärning. Men för att spara på materialet lägger man det med fördel längst upp i vänster hörn.
Att tänka på är att om du ska skära i textilvinyl, ska motivet spegelvändas innan du skär. Detta är extra viktigt om du har en text förstås. Högerklicka på motivet för att få fram en meny och välj ”vänd horisontellt”.
När du är nöjd med placering och storlek går du till nästa steg.
Gå till skicka-fliken för att skicka din design till skärmaskinen. Skicka-fliken hittar du bland de blå knapparna längst upp till höger i programmet.
Här behöver maskinen vara igång och ha kontakt med din dator (via USB eller Bluetooth) för att du ska kunna göra några justeringar och skicka designen vidare.
Börja med att välja ett material. För textilvinyl väljer du till exempel ett av alternativen för ”värmeöverföring” (direkt översatt från engelskans ”heat transfer”), för skyltvinyl väljer du bland de olika alternativen för ”vinyl” i listan.

Programmet ger oftast ett förslag på åtgärd (normal ”skär”) och med de nyare maskinerna känner det även av vilken kniv som sitter i din maskin. Så oftast behöver man inte tänka på dessa, men kan vara bra att bara checka av dem lite snabbt så att det stämmer.
Titta också på arbetsytan i det här läget. Ditt motiv ska ha kraftiga rödmarkerade skärlinjer längs alla linjer som ska skäras.
» Ser du inga röda skärlinjer alls? Det innebär att ditt motiv inte kommer att skäras. Markera motivet och kolla att alternativet ”skär” är markerat under åtgärd.
» Du har skärlinjer, men de är som en ruta runt motivet? Detta beror troligen på att du har en rastrerad bild utan skärlinjer och då behöver motivet kalkeras innan det kan skäras (se sista stycket på punkt 1). I det fallet lägger programmet skärlinjer där den hittar en kontur, dvs runt kanten på bilden.
Kontrollera först att kniven sitter som den ska och är fastlåst i sin hållare.
Materialet och mattan laddas alltid med kanten mot det grå strecket på skärmaskinen. Matarhjulen (längst till vänster, resp. höger) ska nypa åt runt ytterkanterna för att kunna mata materialet ordentligt i maskinen och därför är det viktigt att matta och material laddas på rätt plats.
Det vänstra matarhjulet sitter fast medan det högra är justerbart i vissa positioner. På axeln där de sitter finns frästa spår där hjulet kan nypa tag och sitta på plats utan att börja vandra i sidled under skärningens gång.
När man använder skärmattan i standardstorlek för maskinen ska hjulen alltid sitta i ytterposition och löpa på kanten av mattan, utanför den klistriga ytan.
När du har laddat materialet i maskinen, börja med att göra en testskärning (tryck på knappen där det står ”Test”). Då skär maskinen en fyrkant med en triangel inuti uppe i vänstra hörnet. Ta sedan ut materialet och kolla om det är skuret ordentligt.
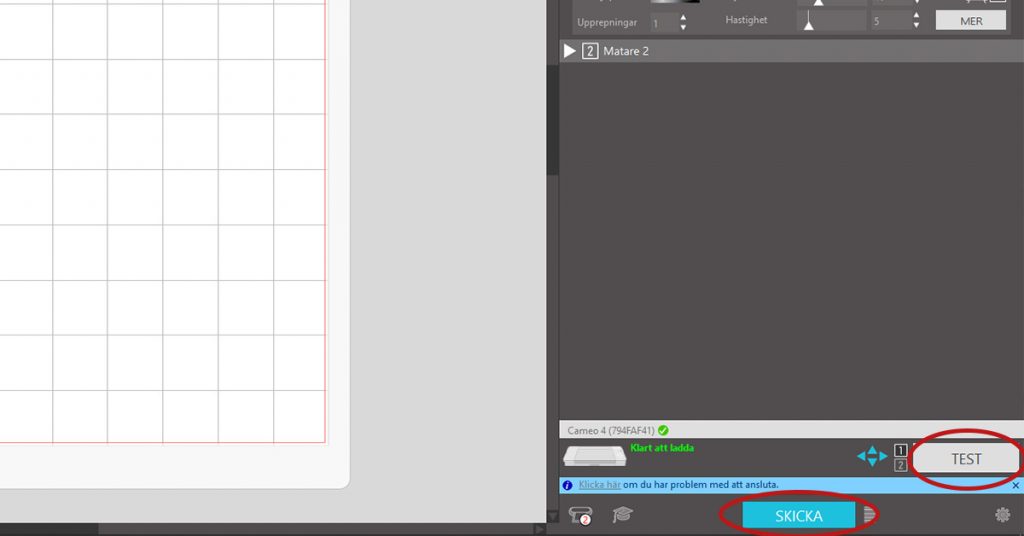
Har det inte skurit igenom som det ska, behöver du justera inställningarna för kniven. Oftast är det nästan helt genomskuret och då räcker det att öka trycket, men är det bara rispat lite på ytan kan man även behöva justera knivdjupet.
Läs mer om hur du justerar knivens inställningar.
Gör om testskärningen tills materialet skärs ordentligt. För att undvika att göra testskärningen på samma ställe kan du styra kniven till en ny position med pilarna på maskinen innan du gör testet.
Tänk på: För både skyltvinyl och textilvinyl gäller att materialet ska laddas med vinylsidan uppåt. Det är endast vinylen som ska skäras, inte baksidan (bäraren) som vinylen sitter på.
När testskärningen är ok kan du skicka designen till skärning. Klicka på skicka-knappen längst ner i programmet. (Se till att motivet inte hamnar på det område där du har gjort din testskärning.)
Har du valt värmeöverföring kommer programmet att fråga om du vill spegelvända eller skicka som det är. Är motivet redan spegelvänt så kan du skicka som det är.
OBS: Väljer du att spegelvända här så kommer programmet att vända på HELA arbetsytan. Det vill säga att har du placerat motivet till vänster, kommer det att hamna på höger sida.
Jag rekommenderar att man tar som vana att spegelvända motivet själv, då man har större kontroll över var motivet hamnar, speciellt om man jobbar med spillbitar av vinyl, som då kanske inte sitter på rätt ställe på skärmattan.
Nu kommer maskinen att skära din design. Se till att maskinen har tillräckligt med utrymme både framför och bakom maskinen så att den kan mata igenom materialet utan att det tar i någonstans.
När maskinen är klar, matar du ut materialet och lossar det från skärmattan (om du använder den).
Ta fram ditt rensningsverktyg och rensa bort de delar av motivet som inte är en del av motivet. Det kan vara bra att ha bilden på datorn att titta på som referens vid detaljerade motiv.

När din dekal är färdigrensad använder du appliceringsfolie för att flytta motivet till den plats den ska sitta på. Du täcker motivet med appliceringsfolien, gnuggar fast den och lyfter försiktigt bort dekalen från bäraren. Nu är klistersidan av vinylen exponerad och du kan klistra fast den där den ska sitta. Gnugga fast vinylen och ta bort appliceringsfolien.
När ditt tryck är färdigrensat är det redo är appliceras på ditt plagg. Värm värmepressen till det antal grader som är lämplig för den vinyl du har använt (information för applicering av våra vinyler finns på produktsidan för vinylen).
Lägg plagget i pressen och placera trycket där du vill ha det. Vinylsidan ska ligga mot plagget. Bäraren är en värmetålig film, som skyddar pressen från att fastna i vinylen. Vill man vara på den säkra sidan kan man ta för vana att även använda ett skyddsark. Dessa finns i hållbart PTFE-material (teflon), men man kan också använda ett helt vanligt slätt bakpapper. Pressa angiven tid och ta slutligen bort bäraren.
Står det angivet ”Hot peel”: ta bort bäraren medan den fortfarande är varm – ”Cold peel”: låt plagget kallna innan du tar bort bäraren.
Användbar artikel (extern länk):

14 dagars ångerrätt
1-3 dagars leveranstid
Qliro / MasterCard / Visa