
Att skriva en vanlig text är en rättfram process. Men hur får man fram alla specialtecken som ligaturer, swashes och glyfer som finns i en del fonter? Har du Silhouette Studio Designer Edition är det nästan lika enkelt som att skriva en vanlig text.
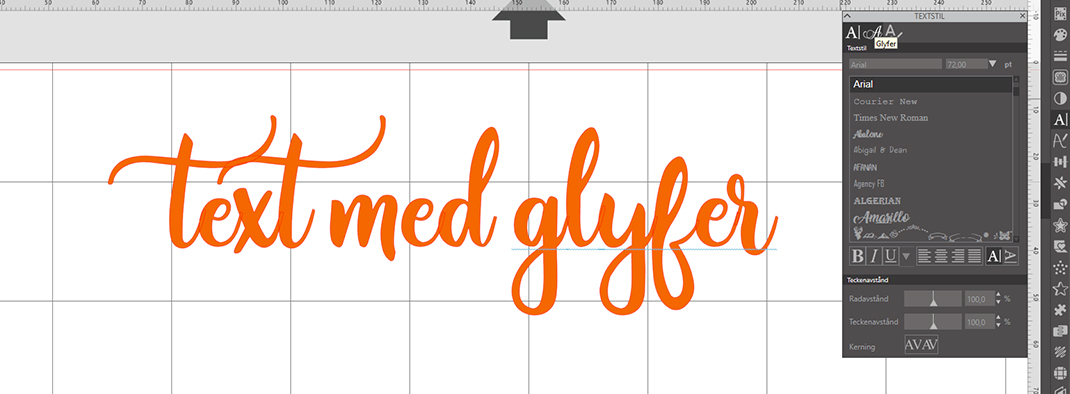
Det är inte alla fonter som innehåller alternativa tecken för bokstäver, utan här gäller det att ha lite koll själv på sitt fontbibliotek. I vårt exempel använder jag en font som heter Amastery Script. Andra populära fonter med extra tecken är t.ex. Brannboll, Samantha, I love glitter m.fl. I en del fonter har man gjort det enkelt och ersatt t.ex. siffror eller gemener med hjärtan, swashes, stjärnor osv.
Skriv en text som vanligt och ändra fonten till den du vill använda (om du vill veta mer om hur man gör det, gå till hur man skapar och redigerar text i Silhouette Studio). Gå sedan till andra fliken i Textstilspanelen (OBS: finns endast från Silhouette Studio Designer Edition och uppåt, för workaround i Basic Edition, läs mer här).
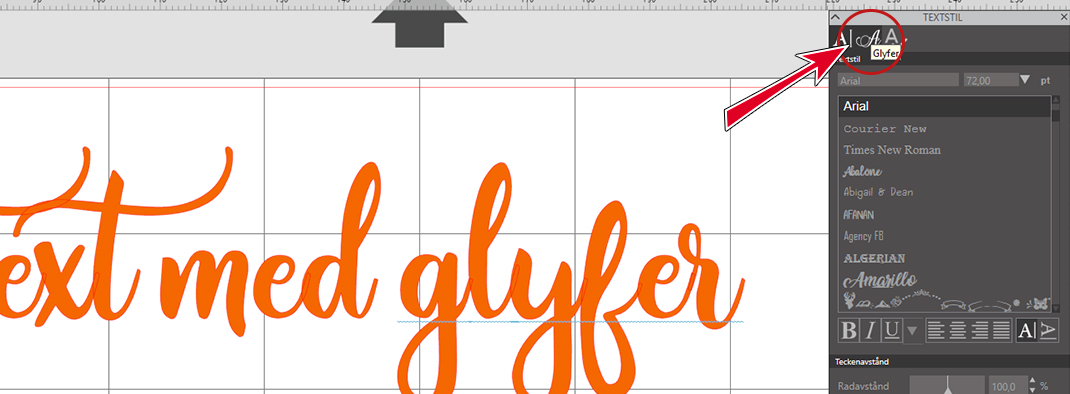
Dubbelklicka på texten för att få den editerbar och sätt markören där du vill infoga ditt tecken. Scrolla i rutan med alla tecken tills du hittar den du vill använda och klicka på den, så kommer den att infogas vid markören i din text.
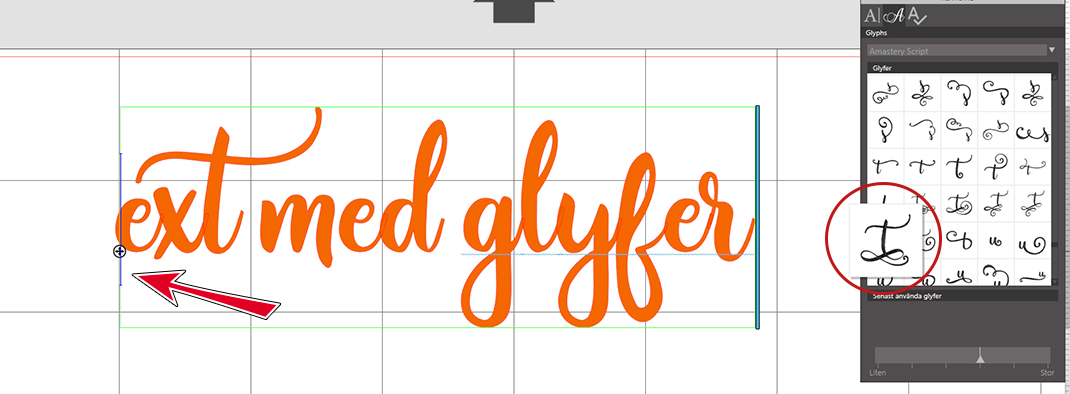
Fortsätt tills du är nöjd med utseendet på din text.
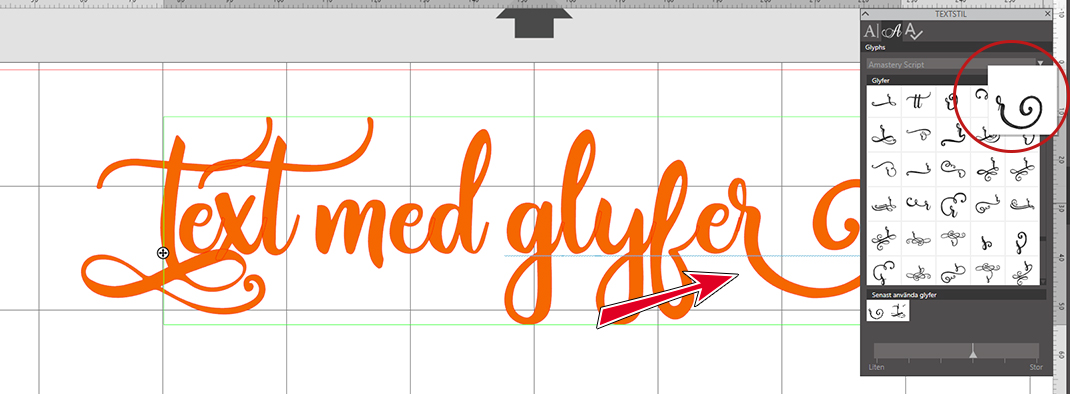
Eftersom vi har överlappande tecken, så vill vi ju se till att svetsa texten, så att inte bokstäverna skärs sönder där de överlappar. Högerklicka på den markerade texten och välj “Svetsa”. Tänk på att texten inte längre är redigerbar efter detta steg. Jag rekommenderar alla att kopiera texten innan man svetsar och lägga ett exemplar vid sidan av, ifall att man kommer på i efterhand att man skulle skrivit lite annorlunda.
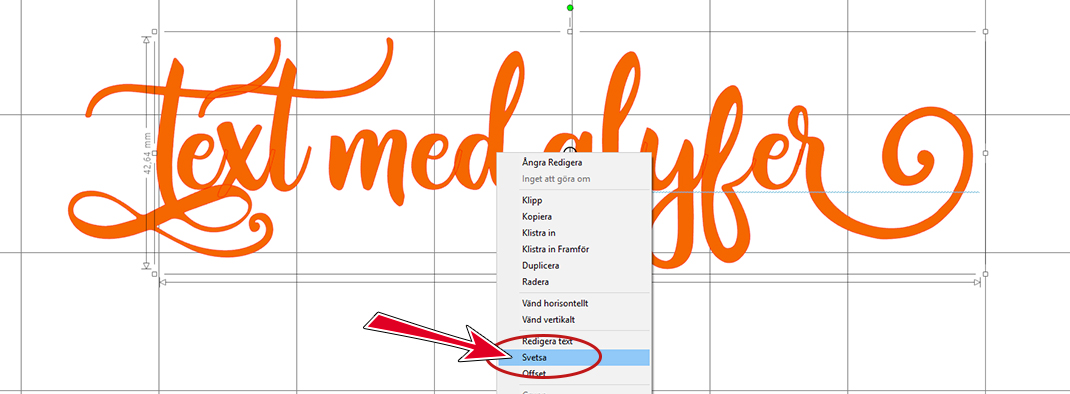
Till sist vill vi förena alla delar till ett enda objekt, så att vi inte råkar flytta på eller skala något utan att det andra hänger med. Se till att alla delar i texten är markerade, högerklicka igen och välj “Gör förenad bana”.
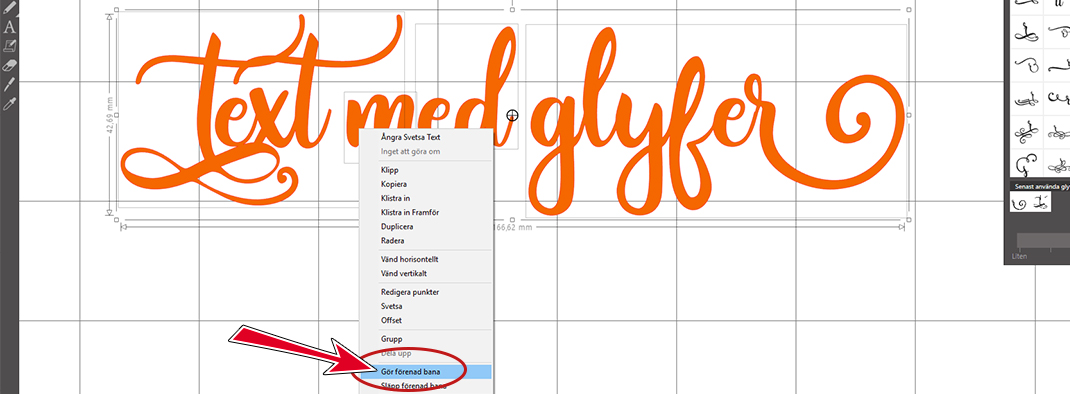
I Windows finns en behändig liten applikation som heter Teckenuppsättning (eng. Character Map). Motsvarande för Mac är Font Book.
Där väljer du din font och scrollar för att leta rätt på det tecken du vill använda. Dubbelklicka på det så lägger det sig i rutan där du kan kopiera det. Hoppa tillbaka till Silhouette Studio och klistra in det där du vill ha det. Sedan gör du som vanligt.
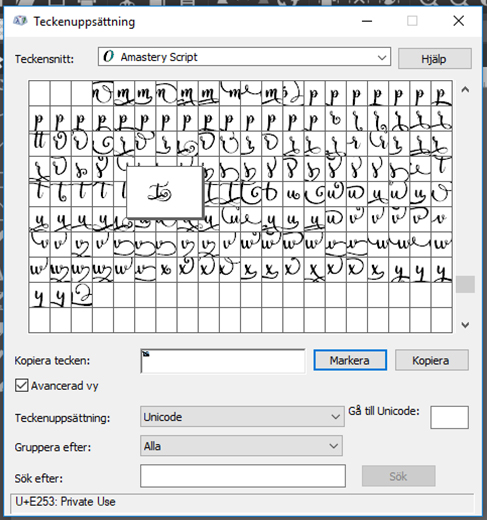
Se våra produkter från Silhouette »
Vi läser även (extern länk):

14 dagars ångerrätt
1-3 dagars leveranstid
Qliro / MasterCard / Visa